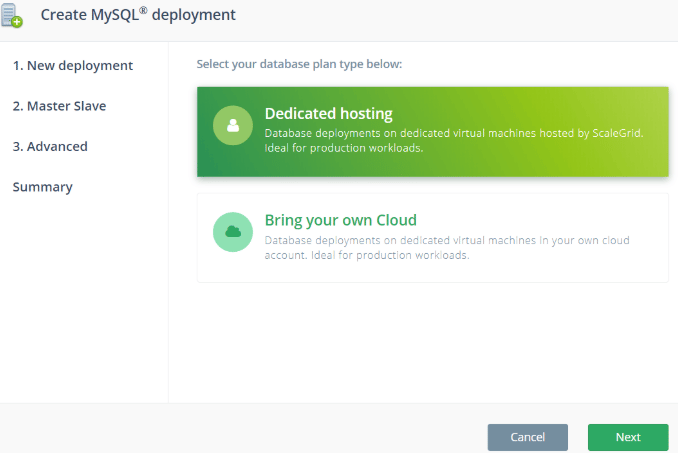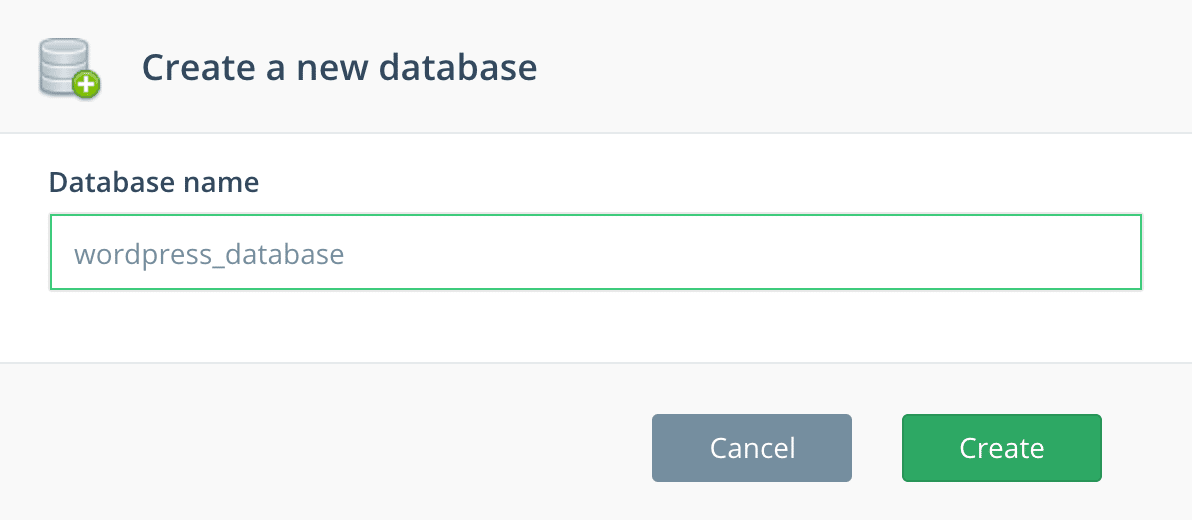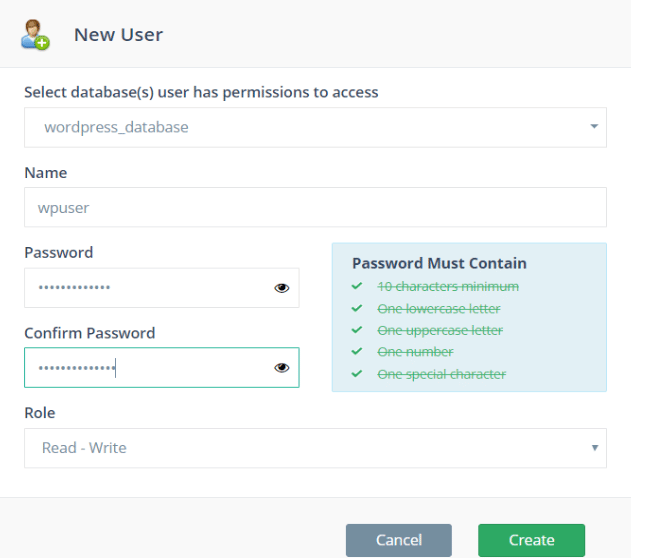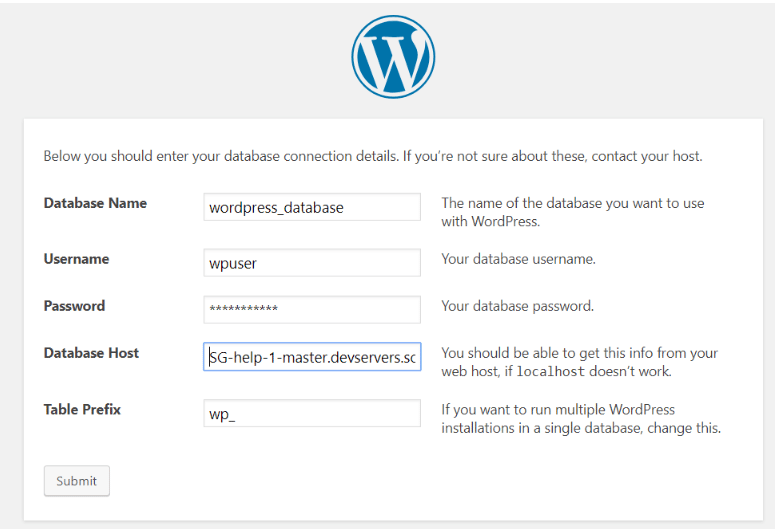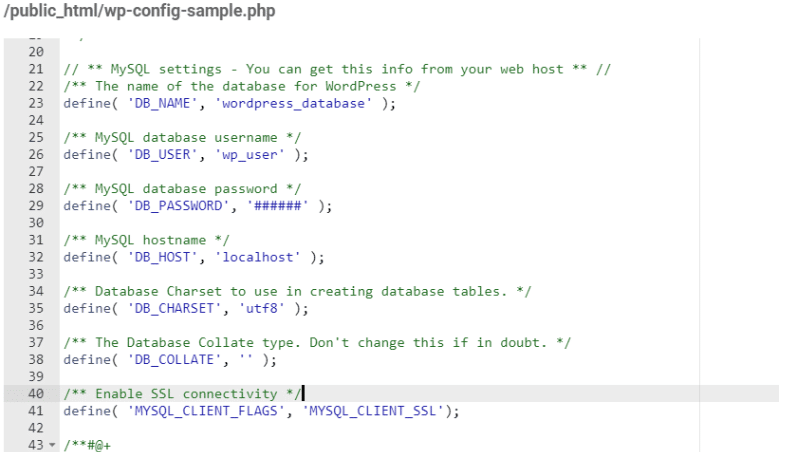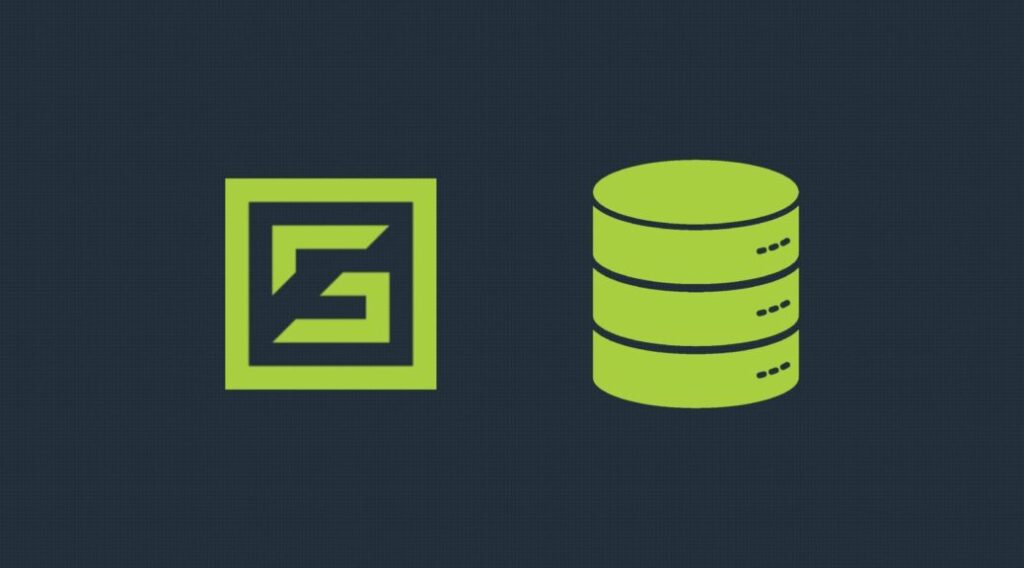WordPress is the largest website builder platform in the world, supporting over 34% of all websites on the Internet today. MySQL is a free open-source relational database management system that is leveraged across most WordPress sites and allows you to query your data, such as posts, pages, images, user profiles, and more. As any WordPress developer knows, each installation requires a database in the backend, and MySQL is the database of choice for storing and retrieving your WordPress data.
For your WordPress website to be able to access, store, and retrieve the data in your MySQL database, it needs to be hosted online through a cloud computing service. ScaleGrid offers a convenient way to set up and configure MySQL hosting for your WordPress site. In this blog post, we’ll show you how to create your MySQL deployment at ScaleGrid while setting up your new WordPress site and how to migrate to a ScaleGrid MySQL deployment for your existing WordPress deployment.
Advantages of Using ScaleGrid MySQL Hosting for Your WordPress
Managing a database is hard, as it needs continuous updating, tuning, and monitoring to ensure the performance of your website. Fortunately, there are fully managed and hosted solutions like ScaleGrid’s MySQL-as-a-Service plans, which take care of all your MySQL maintenance so you can focus on developing your websites and applications. Here are some of the ways ScaleGrid can help you improve your production WordPress setup:
Platform and configuration of choice
Host MySQL on AWS, or MySQL on Azure with configurable instance sizes through the top two cloud providers in the world. We help you configure your MySQL deployment to optimize your performance based on the size of your databases.
High Availability
Configuring a master-slave setup for high availability will ensure your website stays online despite a server or datacenter crash. Distribute your MySQL data across different datacenter regions so that if one goes down, you can automatically failover to the replica to stay online.
Automated Backups
Backups are copies of your data archived so you can access and restore them in case of a data loss event. This tedious process needs to be performed regularly, but with ScaleGrid, you can automate a schedule to backup your systems as frequently as you like and customize how long you want to keep your backups around.
Monitoring & Alerts
Monitor your database performance with advanced monitoring tools and query analysis for your database workload.
Scale On-Demand
As your data size grows, you will need to scale up your MySQL deployments to ensure your performance does not suffer due to a lack of capacity. Again, this is a tedious process that usually involves some downtime, but at ScaleGrid, you can scale up to a larger instance size in one click with zero downtime for a master-slave deployment.
Unlimited Databases
At ScaleGrid, you can create and deploy an unlimited number of MySQL databases through one single cluster. You can also easily create new database users with custom role privileges with a few simple clicks.
How to Create a MySQL Deployment at ScaleGrid
- Sign up for a free 30-day trial on the ScaleGrid console.
- Create a new MySQL deployment in a few easy steps. Create it in a region that matches your WordPress deployment region. We support two different MySQL DBaaS plans on both AWS and Azure.
-
- Dedicated MySQL Deployment – Host through your ScaleGrid account.
- BYOC MySQL Deployment – Host through your own cloud account.
-
- Customize Your Plan: Enter a name for your new MySQL cluster, and select the cloud region you use for your WordPress hosting site (or the closest available one) for the best deployment performance. Next, select the VM size, ranging from Micro at 10GB of storage up to X4XLarge at 700GB, and then your MySQL version and storage engine.
- Replication Next, you can enable a master-slave configuration to ensure high availability for your MySQL database. If one of your servers goes down, we will automatically failover your primary server to a healthy and available region. By default, you can use either a 2+1 configuration (master-slave-quorum) or a 3-node setup (master-slave-slave) with either semisynchronous or asynchronous replication and customize the regions to use for your secondary nodes.
- Advanced Security In this step, you can enable SSL for your MySQL deployment to secure connections between WordPress and MySQL. We recommend enabling SSL for every production deployment. You can also enable disk encryption to protect your deployment from unauthorized access.
- Firewall Rules For your WordPress server to connect with your MySQL server, you must open access by whitelisting this IP under your cluster’s firewall rules. Find your WordPress server’s IP address in your WordPress account under the My Sites tab > Network Admin > WP Engine > General Settings, then add it to the IP whitelist. You can also learn more in our MySQL Firewalls documentation.
- Summary & Create Review your MySQL configurations on the last Summary page, and click Create.
How to Setup Your MySQL Database & Admin User for WordPress
While setting up your WordPress site, you will be asked to supply the hostname, database name, and user credentials for your MySQL database. Here’s how you can set this up:
Create a New MySQL Database
- Go to your MySQL cluster list page and select your newly created cluster.
- Select the ‘Databases’ tab, and click the green ‘New Database’ button.
- In the ‘Create a new database’ window that pops up, simply enter a name for your database, for example, ‘wordpress_database’, and click ‘Create’:
Create a New MySQL Database User
- On your MySQL cluster details page, select the’ Users’ tab and click the ‘New User’ button.
- Select the new ‘wordpress_database’ that you just created from the dropdown field as the database for this user.
- In the ‘New User’ window, enter a name and password for the new user, for example, ‘wpuser’.
- Lastly, select ‘Read-Write’ as the ‘Role’ for this new user:
- Click ‘Create’, and your new user will be created! Make a note of your database name, username, and password which you’ll need for your WordPress installation.
Find Your MySQL Hostname
- Select the’ Overview’ tab and go to your MySQL Cluster Details page.
- Find the Command Line Syntax section at the bottom of the page to see the command that can be used to connect your MySQL deployment through the MySQL client:
- The server name following the ‘-h’ option is the hostname of your MySQL deployment, and in this particular case, it is ‘SG-help-1-master.devservers.scalegridiostg.wpengine.com’.
Test Connectivity Between Your WordPress Site & MySQL Server
Before configuring your WordPress installation, we recommend checking the connectivity between your WordPress server and MySQL deployment. To check this, you will need a MySQL client on your server. Follow the instructions here to download and install MySQL client if you dont already have one installed. Execute the following from the command line of your WordPress server and make sure you can connect:
mysql -u wpuser -h SG-help-1-master.devservers.scalegridiostg.wpengine.com -p<Your Password>
If you’ve enabled SSL for your MySQL server, make sure that you see the ‘Cipher in use’ output for the SSL field as shown below:
mysql> status; -------------- mysql Ver 14.14 Distrib 5.7.15, for Win64 (x86_64) Connection id: 79854 Current database: Current user: wpuser@xxxx SSL: Cipher in use is DHE-RSA-AES256-SHA Using delimiter: ; Server version: 5.7.21-log MySQL Community Server (GPL) Protocol version: 10 --------------
Configuring Your WordPress Installation to Use MySQL at ScaleGrid
You will be asked to specify your MySQL database details during your WordPress installation. Now that you’ve created a new MySQL deployment, database, and user and found your hostname, you can enter these details here to connect:
Once you submit, your WordPress installation should go through and be able to connect with your MySQL deployment hosted on ScaleGrid.
Additional Step For SSL-Enabled MySQL Deployments
If you have enabled SSL for your MySQL deployment, then your WordPress installation requires an additional setting that cannot be specified through the UI above. In such cases, before installing WordPress, you will have to edit a file called wp-config-sample.php and save it as wp-config.php.
You can follow detailed instructions here on editing your wp-config.php file. The sample below shows the MySQL section in the wp-config.php file, and the last line in this section indicates that MySQL has been configured with SSL:
Once you complete the installation, you will see that your WordPress site is running using ScaleGrid’s MySQL hosting as its database!
In the next part, we will discuss migrating from your existing database to ScaleGrid’s MySQL hosting for your existing WordPress site. Stay tuned!